Glove80 Keyboard
Glove80 Keyboard
Glove80 Keyboard is announced in 2022-02, on kickstarter. From a startup company MoErgo. First batch came out in 2022-12.
- 2023-01-19 got it today.
- 2024-09-10 have been using this keyboard, by now over 1.5 year.

- 80 keys total.
- Weight: 550g (super lightweight)

Quick Start
Wired Mode
In wired mode, you do not need bluetooth capable computer.
- Press the power button on the back. Do this for left part and right part.
- Plug the USB on the left-hand-side to your computer. (This activates the wired mode.)
- You can start to use the keyboard.
(if the right-hand-side battery is low, just plug-in the USB to the right part to charge it first. To check battery status, press the lower left corner key on the left part, then, 2 rows of lights indicate battery status. The top row is left part, the bottom row is right part.)
Bluetooth Status and Bluetooth Pairing
Video Review


What is in the Box?
USB Port and Power
- On each keyboard part, there is a USB-C port, and a power switch button, at the back.
- The power buttons are the nice push-in type. They stay down when on.
- The left keyboard is the main. Plug USB to that part if you want to use the keyboard wired, and you do not need bluetooth on in computer.
- The left and right talk via bluetooth.

Battery
Show Battery Status
To show battery status, press the lower left corner key on left part.
- The lights on the QWER row shows the battery levels for left-hand-side.
- The lights on the ASDF row shows the battery levels for right-hand-side.

Battery Life
- I use it about 8 hours per day, with lots heavy typing. I charge it maybe once every 3 months. (but later on, i usually just leave the left side plugged in, because i don't need bluetooth on my main workstation.)
How to Charge Battery
- Each hand has a battery.
- To charge each part, plugin the USB cable.
- According to the manual, charging time is 3 to 4 hours.
You do not need to charge both at the same time. You can leave the cable plugged-in on the left part. When plugged in, the keyboard is in wired mode. When fully charged, you can plug the cable to the right part.
The Magic (MoErgo logo) Key
The lower left corner key with the MoErgo logo is the “magic” key. It is a key for selecting bluetooth device and show battery status, and other keyboard config.

Concave Key-Surface
The keys form a overall concave dish-shaped surface, so that your fingers dip onto the keys. No bending up the wrist, and each key fits different lengths of fingers.
How Long Does it Take to Adopt?
- If you never used a ortholinear layout keyboard (where the key columns form straight lines), might take 3 weeks to be fluent.
- If you have used a ortholinear layout keyboard, you'll be comfy with it right away.


Thumb keys
The thumb keys, fixed many problems of traditional keyboard.
Thumbs are the most muscular and most flexible fingers, and all the modifier keys such as Ctrl Alt ❖ Window ⌘ command are now right under your thumbs. Also, the Backspace is right there, one of the most frequently used key.


Low Height on Desk
This keyboard is designed to have minimal height. So that the keyboard does not raise your hand position on desk much. (look at the key D.)

Removable Palm Rest
Detachable palm rest.
To remove the palm rest, just unscrew it at the back. Those are thumb screws, just twist it to screw.




Adjustable Feet for Tenting
By default, the keyboard is tented for 8 degrees. (tenting means raising the middle, so to avoid wrist pronation.)
To adjust tenting angle, just twist the feet. Excellent design.
It comes with extra long screw feet if you want extreme tenting.

Keycaps
The keycaps are custom designed by MoErgo. Highest quality design and material.
- Keycap material is POM plastic (won't wear-shine, won't age-yellow) 〔see Keycap Material: ABS, PBT, PVC, POM〕
- Keycap top surface shape is cylindrical concave. 〔see Keycap Profiles〕
- Key labels are laser marked. (never wears off) 〔see Key Label Printing Tech〕
Included are extra Keycaps for Mac's Command and Option keys.
- All keycaps are the same shape. (allows you to rearrange them.)
Swapping Keycaps
🛑 WARNING: Be very careful when pulling the keycaps, you may pull out the key switch and damage it. Choc switch keycaps are very tight. When you pull a keycap, use the bundled wench to hold down the switch under it.

Key Switch
- Key switch is Kailh Choc Switch.
- They offer several choices of activation force and feel.
- I recommend linear light switches if you are a writer.
- The one i have is linear at 35g force (Pro Red).
Backlight
Glove80 Keyboard Layout
Firmware and Programing the Keyboard (Create Custom Key Layouts and Key Macros)
Special Designed Carrying Case, Free
Glove80 Manual
Conclusion
The Good
- Best design.
- Best typing experience.
- Nice fullsized function keys F1 to F10. Most ergo keyboards omit them.
The Bad
- It is tedious to program the keyboard. You have to goto a website, register an account, config the layout, then download the generated file, and follow instructions to update your keyboard firmware.
Overall, this is now my favorite keyboard.
 Glove80 Bluetooth Connection
Glove80 Bluetooth Connection Glove80 Unboxing
Glove80 Unboxing Kailh Choc Switch
Kailh Choc Switch Glove80 Backlight
Glove80 Backlight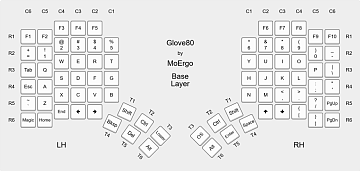 Glove80 Keyboard Layout
Glove80 Keyboard Layout Glove80 Carrying Case
Glove80 Carrying Case